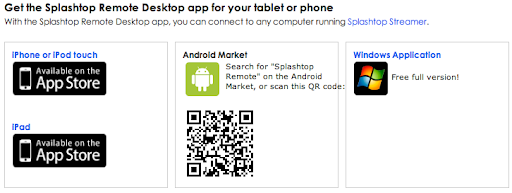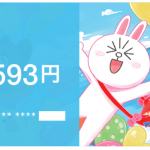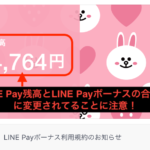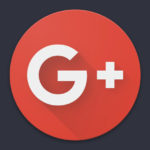はじめに
 どうも、リョウサトウ(@ryosatony)です!自分のパソコンに作業をさせたままでその場を離れることって、よくありますよね。
どうも、リョウサトウ(@ryosatony)です!自分のパソコンに作業をさせたままでその場を離れることって、よくありますよね。
たとえば、大容量のファイルをコピーしている最中や、動画をエンコードしているとき、そのままにして外出することがあるかと思います。
そんなとき、
「ちゃんと作業終わってるかな?エラーとか出てないかな?」
と思うことがあります。そしてエラーが出てたら、それを外出先からやり直したりしたくなります。
こういう場合、いつでもたいてい持ち歩いているiPhoneやiPadなどで状態を確認したり、遠隔操作したりできたらいいなと思うわけですが、この「Splashtop」はまさにこれを実現するリモートデスクトップのアプリケーションなのです。
リモートデスクトップとは
ところで、「リモートデスクトップ」ってご存じですか。
リモートデスクトップは、リモート(遠隔)のデスクトップ、つまり離れたところからコンピュータに接続し、遠隔地にあるデスクトップの画面を操作する機能のことです。簡単に言えば、手元のマシンから遠くにある他のマシンへ接続して操作できるという便利な機能です。
Windowsなら「リモートデスクトップ」、Macであれば「画面共有」として特にアプリケーションを購入することなく、OS標準でついている機能なので、2台以上のマシンをお持ちの方はお馴染みの機能かもしれません。
さて、リモートデスクトップアプリは結構いろんな種類があるのですが、僕が一番気に入っているのはこの「Splashtop」。理由はなんと言っても導入が他のアプリに比べると飛躍的に簡単で、かつ使い勝手も素晴らしかったからです。
Splashtopのスゴイところ
・スマートフォン、iOS (iPhone,iPad,iPod touch)・Androidから、遠隔でPCやMacを操作できる!
・Googleアカウントを利用すれば、異なるネットワーク、つまりどこででも接続OK
・遠隔マシンの操作スピードもかなり速い印象(インターネット環境に依ります)
・インストール&セッティングが超簡単で、導入が楽ちん
ということで、導入方法については以下の通りです。
Splashtopの導入方法
リモートデスクトップアプリケーションは、遠隔操作するマシン(クライアント側)と遠隔操作されるマシン(ホスト側)がありますので、混乱しないように一つずつ順を追って説明していきます。クライアント側のiOSアプリは基本的に有料です(Androidはもっておらずわかりません。。)が、PC側はすべて無料です。
遠隔操作されるマシン(ホスト側)にインストールするアプリと設定
遠隔操作したい、リモートにあるマシンには「Splashtop Streamer」というアプリを入れます。
こちらのアプリは、Mac版とWindows版の両方が用意されています。
※なお、FireWallがある場合、Port(デフォルト設定6783)が開いてる必要ありますが、通常の使用なら気にする必要はないでしょう。
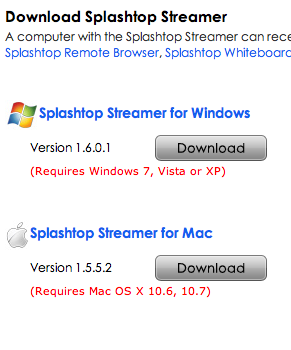
Splashtop Streamerアプリはこちらからダウンロード可能です。
設定で大事なのは2つ、「ネットワーク」と「セキュリティ」です。「ネットワーク」へはGoogle アカウントにサインインするための情報、「セキュリティ」にはこのマシンへ遠隔接続するために必要なセキュリティコード(パスワード)を設定します。
「セキュリティ」でセキュリティコード(パスワード)を設定するときは、長めのもの(8〜20文字、文字&数字の混在)を要求されます。

遠隔操作するマシン(クライアント側)にインストールするアプリと設定
遠隔操作するためのアプリは「Splashtop Remote Desktop」です。
遠隔から操作できるのは、スマートフォンとMac、Windowsのパソコンからとなっています。こちらからダウンロード可能です。
以下はiOS版のアプリです。
Splashtopアプリの設定
以下、設定の説明はiOSを手本にしますが、基本的に内容は他のPCやMacでも同じです。
こちらの方が設定は簡単で、右上の歯車アイコンをクリックし、「インターネット探索」のところにGoogle アカウントにサインインするための情報を入力するだけです。

すると、遠隔にある接続できるマシンがリストアップされて出てきます。
接続したいマシンをタッチし、セキュリティコードを入力接続が開始されます(右矢印をタッチすれば、あらかじめセキュリティコードを入力しておくことができます。その場合は次回からセキュリティコードの入力をする必要がなくなります)。
接続にはだいたい10〜15秒くらいかかるようで、たまに接続に失敗することもあります。一回終了して再接続すると繋がることもありますので、繋がらない場合は何度か試されるとよいかと思います。割と失敗する確率も多いです。。でも相手がスリープしていない限りたいてい繋がります。
さすがにiPod touchやiPhoneでは画面が小さいため操作は若干しにくい印象ですが、その点iPadでの操作性は抜群です。”まさにタブレットコンピュータ”って感じがします。
接続すると最初に操作方法について図解されていますので、よく読んでから使うとよいです(下の図はiPadでMacに接続したところ)。ちなみにiPadとiPhoneだと操作方法に若干違いがあるようですが、これは画面の大きさが違うためかと思われます。
さいごに
ぜひ外出先で、スマートフォンやiPadでご自宅のパソコンにアクセスしてみてください。きっとこの神アプリの便利さを体感できると思います!
最後に余談ですが、Macの新しいOS、OS X LionではApple IDを使って異なるネットワークにある別のMacと画面共有することが可能になりました。すなわち、どこでも自分のMacの画面を見つけられるようになったのです。これは素晴らしい!
試しに近所のファミレスで使っていたMacBook Airから自宅のMacBook 2006へ接続してみたところ、若干動きはカクカクするところがありましたが、ちゃんとリモートで動かすことができました。もっとネットワークのスピードが速ければ、もっと快適に操作できたと思います。
しかし素晴らしい進化ですよね、OS X Lion!