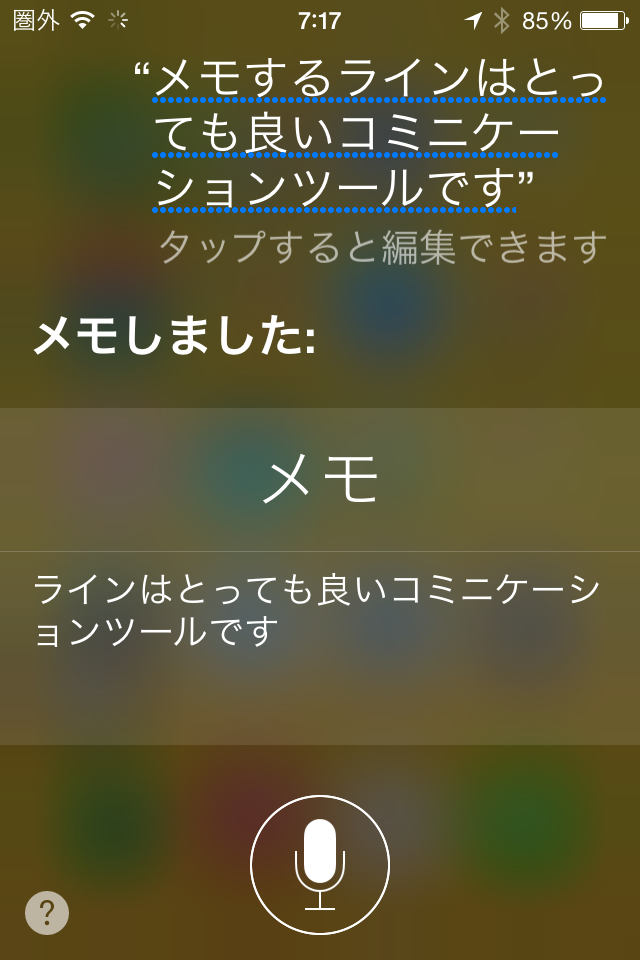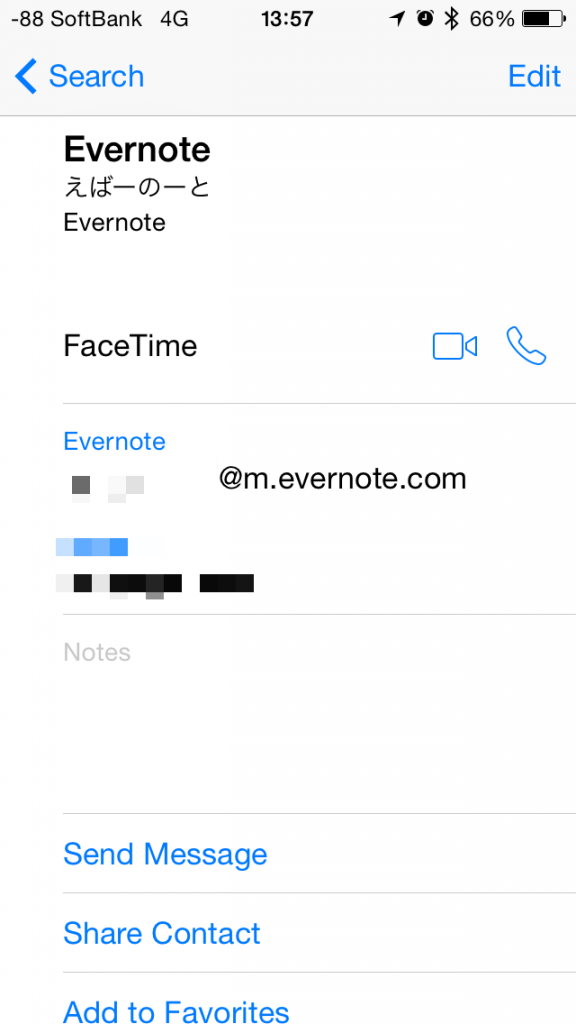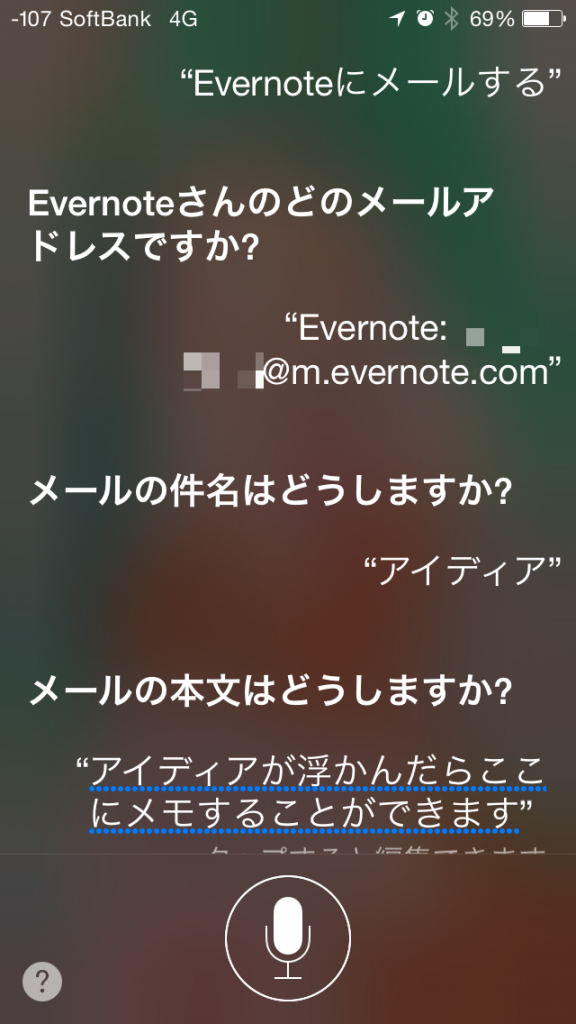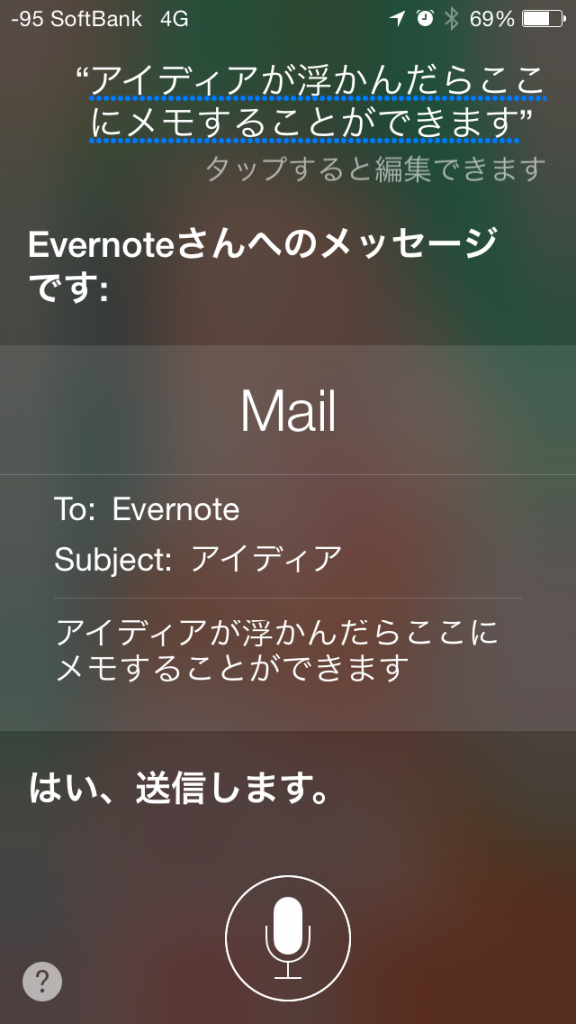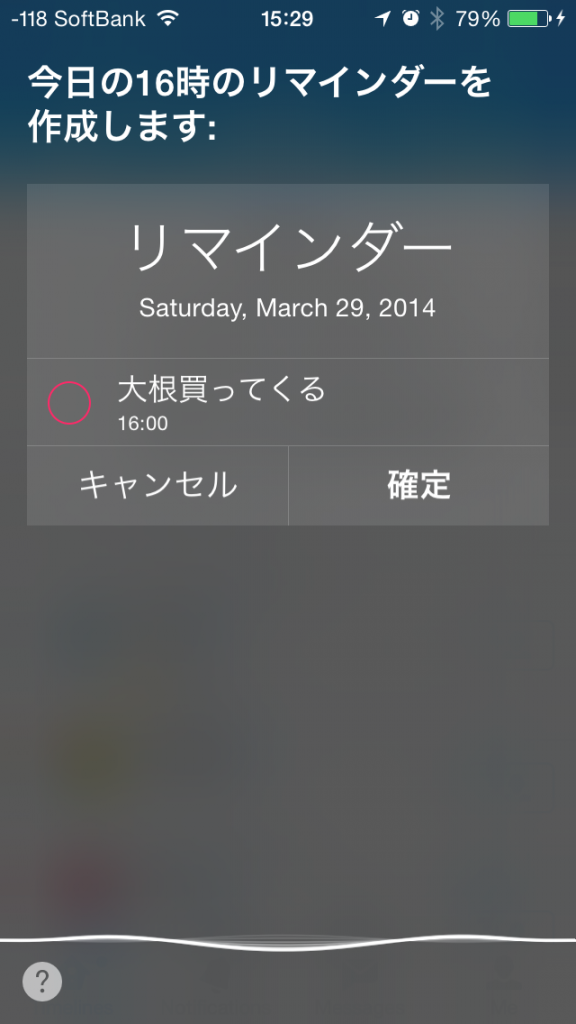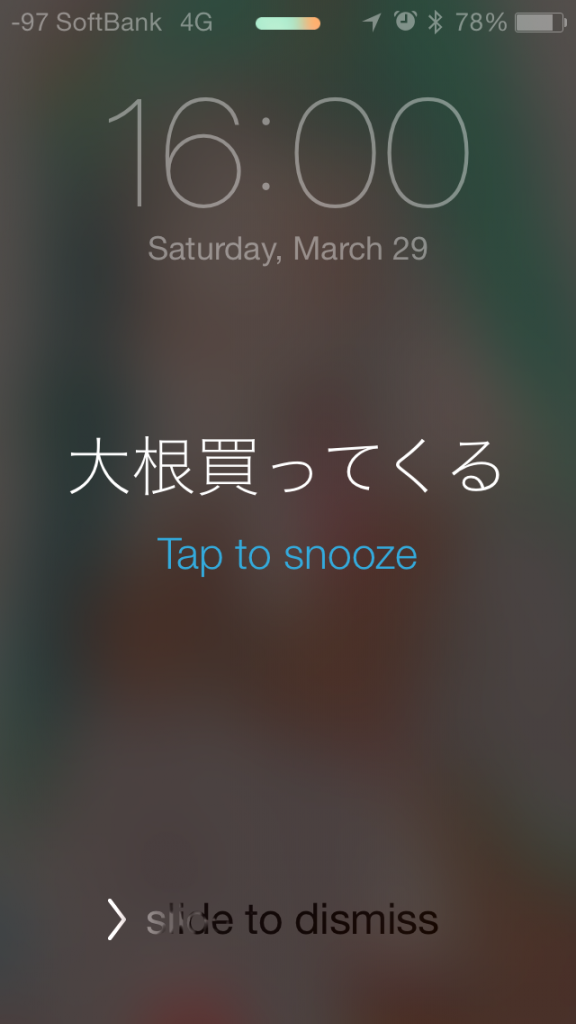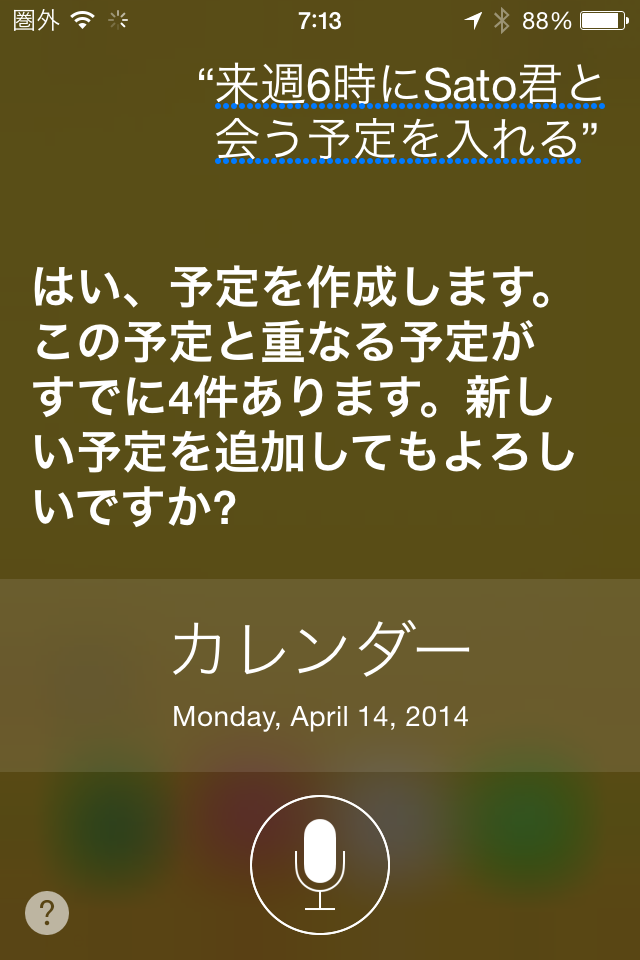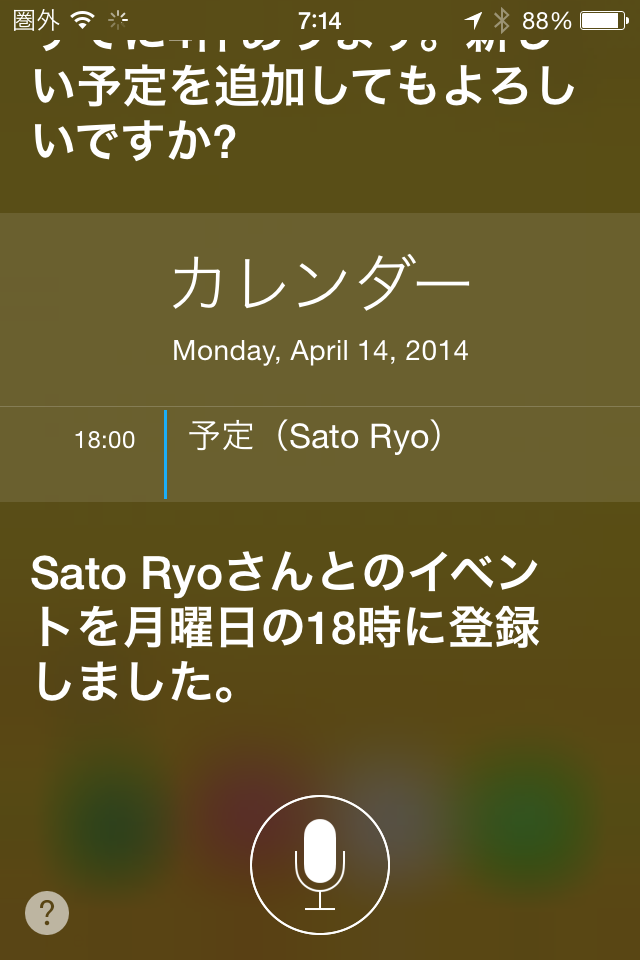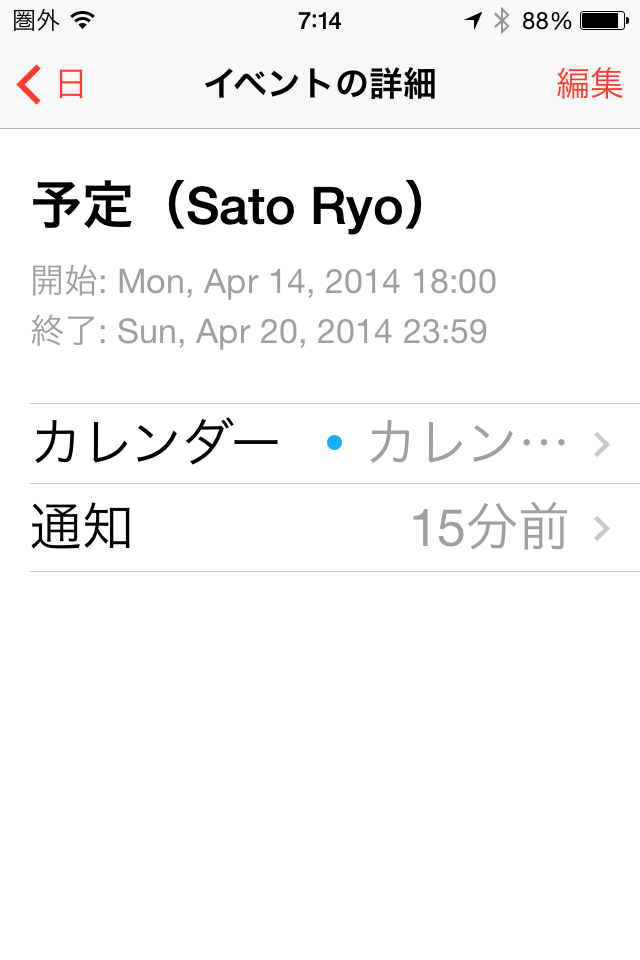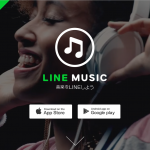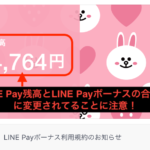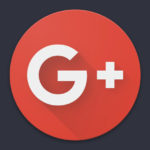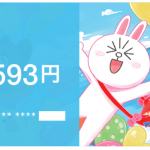はじめに
 前回は「LINEを利用したスピード備忘録方法」をご紹介しましたが、今回はiOSではメジャーな機能であるSiri(シリ)を利用した方法です。
前回は「LINEを利用したスピード備忘録方法」をご紹介しましたが、今回はiOSではメジャーな機能であるSiri(シリ)を利用した方法です。
ちなみにSiriというのはiOS標準搭載の音声アシスタント機能で、かなりいろいろな操作を音声によって実現可能にしてくれます。
簡単さでは実は前回のLINEよりもお手軽です。とはいえSiriはiOS(iPhone, iPadのみ)で汎用性に欠けること、そして声を出さなければいけないことなどちょっと使える条件が限られますので、2番目のお勧め方法としてご紹介します。ちなみにAndroidの方は執事のひつじ「しゃべってコンシェル」で同じようなことができるようですが、検証時間の関係で今回はSiriのみとなります。
利用するアプリとやり方
Siriを使う方法(iPhone, iPadのみ)
Siriは単にアシスタントするだけの機能です。なので正確にはSiriにアシストしてもらって、メモアプリにメモをする方法です。
Siriは大変便利でボクはよく使うのですが、「声が出せる環境」というのは意外と限定されるので、とっさにすぐ思いついた場所では使えるとは限りません。しかし「LINEより操作が簡単」「他のアプリとの連携が秀逸」という大きな利点があり、うまく使えば非常に有効なツールとなります。
やり方
1)ホームボタンを長押ししてSiriを起動(またはiPhoneなら電話で話すように耳にiPhoneをあてる)
2)「メモする」と話したあと、ちょっと間をおいてメモする内容を話す
3)メモの内容が表示されるので、それでよければ保存する。もちろん音声をうまく認識しない場合もあります。その場合は青い点線のところをタップして修正することができます。
ここでメモの部分をタップすると、メモアプリを開き、無事書き込まれているのが確認できます。
以上。たったこれだけなのです!
ちなみに、もしSiriのガイドが英語で流れてきた場合、言語設定が英語になっている可能性があります。設定→一般を押し、Siriの言語を「日本語」に設定してください。
メリットとデメリット
Siriを利用するメリット
●操作がホームボタンを押すだけでカンタン
●iOSの標準アプリなので無料、インストール済み
すでにアプリが組み込まれており、別のインストール作業なども一切不要。必要なのはまさに「ホームボタンを長押しする」だけなのです。
Siriを利用するデメリット
●メモアプリにしか直接メモ書きできない
メモした内容は「メモ」アプリに書き込まれます。メモアプリはiPhone、iPad、Macに標準アプリとして入っていますので、持っているデバイス全てに内容を同期できます。しかしあまりこのメモアプリ使っていない方は、メモアプリへ書き込んだこと自体を忘れてしまう可能性があります。
まぁすぐに忘れてしまう程度のメモ内容なら、忘れても問題ないかもしれませんが。。
●Evernoteとの同期できない(Evernoteを情報の一元管理ツールとして利用してる場合のデメリット)
標準メモアプリが一元管理ツールじゃないボクとしてはEvernoteに連携していないところで大きな減点があるのですが、これは実は直接メモする方法があります(後述)。ただこれは「スピード備忘録」としてお勧めな方法ではないので、Evernoteへの同期ができないのはデメリットとしました。
おまけ:SiriからEvernoteへ直接メモする方法
どうしてもSiriからEvetnoteに直接メモしたい方は、Siriでメールを使ってEvernoteに記録する方法があります。
Evernoteアカウントを作成すると自動的にEvernote 送信用メールアドレスが手に入ります。そのEvernote送信用メールアドレス宛てにメールを送ると、何でもEvernoteに保存することができるので、その機能を利用します。
Evernote送信用メールアドレス確認方法は以下に詳しく書いてあります。
Eメールを送信するだけでEvernoteに簡単送信! | Evernote日本語版ブログ
このメールアドレスをあらかじめアドレス帳に登録しておき、Siriを利用してEvernote送信用メールアドレス宛てにメモを送ればOKです。
1)アドレス帳にEvernote送信用メールアドレスを登録。
2)Siriで「エバーノートにメールする」と話すし、続けて件名と本文を同じように話す。
件名は「アイデア」とか「備忘録」とか何か一つに決めておくと検索しやすいかもしれません。送られたメールは以下の様にEvernoteのノートとして追加されます。署名が付くのでメールで送られたものと認識できます。
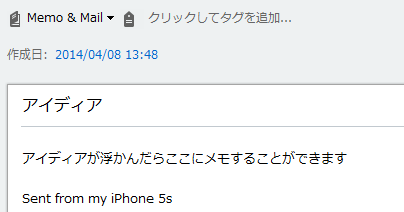
ただ今回「スピード備忘録」ということもあるのですが、このやり方は手順をいくつか踏むため、とっさの記録には向いていません。なので個人的にはあまり使っていません。
リマインダーにメモ(登録)
Siriが得意なのは当然ながら言ったことをメモすることだけではありません。自分がアプリでやらなければいけないことを代行(アシスト)してやってくれます。
そこで、忘れずにやらなきゃいけないこと(To Do)のメモに関しては、「お知らせ機能付きメモ」(リマインダー)として登録することができます。というかメモしただけで忘れちゃっても意味がないので、ある意味リマインダーはほとんどのメモで必要な機能かもしれません。
この場合は「メモする」の代わりに「リマインダー」または「リマインド」と言ってから、メモする内容を話します。そして必要に応じて期限「何時何分に」を加えます。
例)
「リマンダー 4時に大根を買ってくる」
すると、4時になるとリマインダーが通知してきます。
さらにおまけですが、この調子でカレンダーに予定を書き込むことも朝飯前なので、もしご存知なかったらこのタイミングで使えるようになっちゃいましょう。
この場合は、「○○○○の予定を追加」「○○○○の予定を入れる」と話します。「何時何分に」を内容に加えておくと、その予定日のカレンダーに追加されます。
例)
「来週6:00に佐藤君(Sato君)と会う予定を入れる」
カレンダーの部分をタップするとカレンダーが開き、登録されている内容を確認できます。終了時間や通知に関しては後で適宜ここで修正しておきます。
さいごに
とにかくスピードと操作のシンプルさでは圧倒的なのがこのSiriを利用する方法です。
正直なところメモ内容を音声入力するのには、認識しやすく話したり、少しコツがいるかもしれません。でもすぐ文字入力で修正できるので、気兼ねせずに思いついたアイデアをどんどん話してしまいましょう。もちろん声を出せる環境でありさえすれば、という条件が付くのですが。。
前回の「LINEを利用したスピード備忘録方法」とうまく使い分けると、かなり有効ではないかと思います。
みなさんの素晴らしいアイデアが忘却の彼方にならないように、ご紹介した方法がうまく役立ってくれたらうれしいです。